
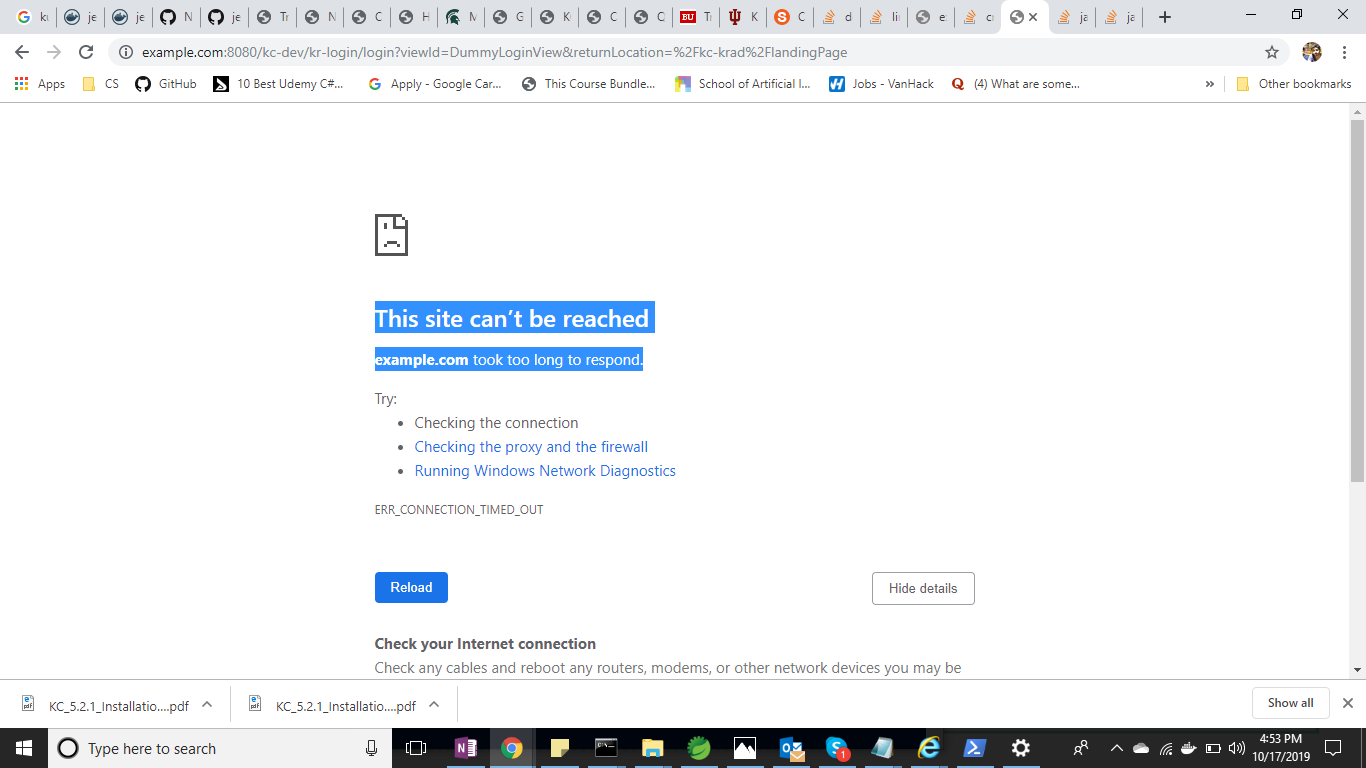

If your browsing experience improves after disabling a particular extension or add-on, check for and install any updates available for that extension. Google Chrome: On the top-right corner, click the Customize and control Google Chrome icon, and click Settings. In the Add-ons Manager page, select Extensions. de-select the Enable option.įor Mozilla Firefox: On the top-right corner, click the Open menu icon, and click Add-ons.

Safari: On the menu bar, from the Safari menu, select Preferences, and then click the Extensions tab. Start your browser and disable the add-ons one at a time. We recommend that you disable add-ons one at a time and find out which add-on causes the browser slowdown. Remove unwanted browser extensions or add-ons: Unwanted add-ons on your browser may affect the browser load time.


 0 kommentar(er)
0 kommentar(er)
